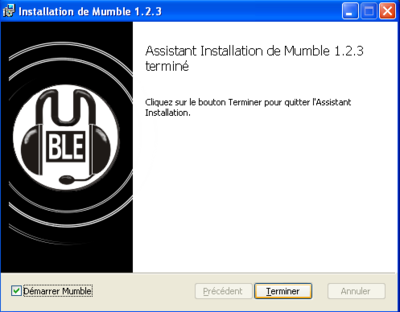Bienvenue sur le wiki de Nuit debout, nous sommes le 2993 mars.
Outils/Numerique/Mumble/Tutoriel : Différence entre versions
m (→Facultatif (Mais recommandé)) (Balise : ÉditeurVisuel) |
m (→Étape 3 : Connexion) (Balise : ÉditeurVisuel) |
||
| Ligne 124 : | Ligne 124 : | ||
;Nous allons maintenant voir les différentes options de ce logiciel. (Le symbole s'affichera à droite du pseudo en fonction des options activées) : | ;Nous allons maintenant voir les différentes options de ce logiciel. (Le symbole s'affichera à droite du pseudo en fonction des options activées) : | ||
| − | : - Se rendre muet ( | + | : - Se rendre muet (couper son micro en cliquant sur l'icône "micro"), vous pouvez entendre mais pas parler : |
<center>[[Fichier:MumbleFr5.png|500px]]</center> | <center>[[Fichier:MumbleFr5.png|500px]]</center> | ||
| − | : - Couper le haut parleur | + | : - Se rendre sourd (Couper le haut parleur en cliquant sur l'icône "casque"). se rendre sourd rend aussi muet : |
<center>[[Fichier:MumbleFr6.png|500px]]</center> | <center>[[Fichier:MumbleFr6.png|500px]]</center> | ||
| − | : - | + | : - A droite des pseudos, il y a une bouche. Quand quelqu'un parle, sa bouche devient "''rouge''". Ainsi vous pouvez savoir qui parle. Si la personne ne parle pas, la bouche est grise. différents symboles peuvent être sur cette bouche, comme une croix verte par exemple, si la personne est en mode "muet". (Si ce n'est pas le cas, vous devez avoir un problème de configuration, revoyez dans le point précédent si vous n'avez pas oublier quelque chose) : |
<center>[[Fichier:MumbleFr7.png]]</center> | <center>[[Fichier:MumbleFr7.png]]</center> | ||
| − | : - Le bouton rouge à droite du "''casque''" (qui s'utilise pour tout couper), permet de lancer l'enregistrement de la discussion | + | : - Le bouton rouge à droite du "''casque''", dans le menu, (qui s'utilise pour tout couper), permet de lancer l'enregistrement de la discussion. Pour ce faire, réglez le format du son (Si vous ne savez pas laissez comme ça), vous pouvez choisir le répertoire où il sera enregistré, et le nom du fichier. |
<center>[[Fichier:MumbleFr8.png|500px]]</center> | <center>[[Fichier:MumbleFr8.png|500px]]</center> | ||
| − | : - Juste après le bouton rouge se trouve | + | : - Juste après le bouton rouge, dans le menu, se trouve un "''post-it''" avec un "''C''" dessus. Cela vous permet de mettre un commentaire personnalisé (image, texte etc etc). |
<center>[[Fichier:MumbleFr9.png|500px]]</center> | <center>[[Fichier:MumbleFr9.png|500px]]</center> | ||
| − | Pour avoir des informations sur le serveur mumble (murmur) appuyez sur l’icône [[Fichier:MumbleFr10-1.png]] pour avoir la fenêtre suivante | + | Pour avoir des informations sur le serveur mumble (murmur) appuyez sur l’icône [[Fichier:MumbleFr10-1.png]] dans le menu pour avoir la fenêtre suivante, qui donne des informations sur le protocole qu'utilise Mumble, la version, de votre client mumble, le canal de contrôle, l'Ip de l'hôte distant, et la qualité de la bande passante. |
<center>[[Fichier:MumbleFr10-2.png]]</center> | <center>[[Fichier:MumbleFr10-2.png]]</center> | ||
| − | |||
| − | <center>[[Fichier:MumbleFr11.png]]</center> | + | - Un menu déroulant permet de faire encore d'autres choses : Faites un clic droit sur votre nom (pseudo) pour y accéder :<center>[[Fichier:MumbleFr11.png]]</center> |
| Ligne 163 : | Ligne 162 : | ||
<center>[[Fichier:Mumblefr12.png|300px]]</center> | <center>[[Fichier:Mumblefr12.png|300px]]</center> | ||
| − | : - Pour vous enregistrer, c'est à dire, pour que vous puissiez réserver votre nom et ainsi permettre une relation de confiance par rapport à la personne, faîtes simplement "S’enregistrer" puis acceptez ce que l'on demande | + | : - Pour vous enregistrer, (créer un certificat), c'est à dire, pour que vous puissiez réserver votre nom et ainsi permettre une relation de confiance par rapport à la personne, faîtes simplement "S’enregistrer" puis acceptez ce que l'on demande. Si vous désirez vous connecter plus tard au mumble via une autre machine, il faudra "extraire" (sauvegarder) votre certificat, puis le copier/coller sur l'autre machine, sinon vous ne pourrez pas vous connecter avec votre compte via une autre machine). |
<center>[[Fichier:MumbleFr13.png]]</center> | <center>[[Fichier:MumbleFr13.png]]</center> | ||
| − | + | Si vous êtes enregistré (certifié), vous aurez à droite de votre nom, un symbole comme ici : | |
<center>[[Fichier:MumbleFr14.png]]</center> | <center>[[Fichier:MumbleFr14.png]]</center> | ||
| − | Pour finir, | + | Pour finir, voici comment se déplacer dans un salon : |
| + | |||
| + | Faites un double clic sur le salon désiré, ou alors faites un "glisser-déplacer", ou encore faites un clic-droit sur le salon visé et choisissez "rejoindre le salon". | ||
| − | |||
Si vous avez réussi, vous devriez vous retrouver dans un résultat similaire à ça : | Si vous avez réussi, vous devriez vous retrouver dans un résultat similaire à ça : | ||
<center>[[Fichier:MumbleFr15.png]]</center> | <center>[[Fichier:MumbleFr15.png]]</center> | ||
| − | === Étape 4 (Facultative) : Push-to-talk === | + | === Étape 4 (Facultative, mais très fortement recommandée) : Push-to-talk (Appuyer-pour-parler) === |
| − | Il existe une fonction sur Mumble qui permet de couper la continuité | + | Il existe une fonction sur Mumble qui permet de couper la continuité vocale et donc d’émission (Ce qui vous permet de parler juste quand vous le souhaitez) |
<u>(Bien sur, ce n'est que pour les gens n'ayant pas configuré directement dans l’assistant audio en ayant choisi cette option.)</u> | <u>(Bien sur, ce n'est que pour les gens n'ayant pas configuré directement dans l’assistant audio en ayant choisi cette option.)</u> | ||
| Ligne 188 : | Ligne 188 : | ||
| − | Puis, dans la partie "Transmission" ( | + | Puis, dans la partie "Transmission" (au milieu de la fenêtre) de l'onglet "Entrée audio", changez ce que vous avez (Soit "Continu" ou "Activité vocale") en "Appuyer-pour-parler". (Ne quittez pas la fenêtre). Cochez la case "Avancé" en bas à gauche pour voir les réglages supplémentaires, vérifiez aussi que l’écho est désactivé. |
| + | |||
| + | Puis validez les modiffications en cliquant sur le bouton "appliquer" en bas a gauche de la fenêtre. | ||
<center>[[Fichier:21.png|425px]][[Fichier:21bis.png|450px]]</center> | <center>[[Fichier:21.png|425px]][[Fichier:21bis.png|450px]]</center> | ||
| − | Une dernière chose pour pouvoir utiliser cette fonction, il | + | Une dernière chose pour pouvoir utiliser cette fonction, il faut indiquer à Mumble quelle touche vous souhaitez utiliser, pour ce faire, allez dans "Raccourcis" dans les onglets à gauche et appuyez sur "Ajouter" vers le bas de la fenêtre. |
Une fois fait, vous n'avez plus qu'a changer le "Non assigné" en "Appuyer-pour-parler" : | Une fois fait, vous n'avez plus qu'a changer le "Non assigné" en "Appuyer-pour-parler" : | ||
| − | |||
| − | |||
Pour finir, appuyez sur la zone en dessous de "raccourci" (Pas l'onglet, mais la zone à droite de ce que vous venez de configurer) puis appuyez sur la touche qui servira à faire en sorte que vous puissiez parler. | Pour finir, appuyez sur la zone en dessous de "raccourci" (Pas l'onglet, mais la zone à droite de ce que vous venez de configurer) puis appuyez sur la touche qui servira à faire en sorte que vous puissiez parler. | ||
| − | + | ||
| + | Et enfin, validez vos modifications en appuyant sur le bouton "Ok" en bas a droite de la fenêtre. | ||
Version du 27 mai 2016 à 14:07
Sommaire
Tutoriel Mumble (FR)
Ceci est un tutoriel sur l'utilisation de Mumble. Mumble est un logiciel de VoIP (Voix sur IP) ou plus simplement de discussion audio par Internet.
Mumble est un logiciel libre (open source), gratuit, et très léger.
Dans ce tutoriel, on commencera à partir de l’installation jusqu'au paramètrage du client en utilisation.
(Tutoriel fait avec Windows. C'est assez similaire avec GNU/Linux et OS X).
Étape 1 : Installation
Pour pouvoir vous connecter aux versions mises à jour du serveur Mumble (par exemple sur brick.partipirate.org), il vous faut installer une version récente de client Mumble. La documentation Ubuntu détaille aussi les procédures et versions.
- Tout d'abord, téléchargez le client qui se trouve à l'adresse suivante (suivant le système d’exploitation (OS)) :
- Une fois téléchargé, démarrez l'installateur (avec les droits administrateur sous Windows ou root/SuperUser sous GNU/Linux, *BSD et OS X) :
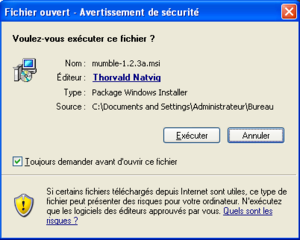
- La fenêtre suivante va s'afficher, faîtes "Suivant" :
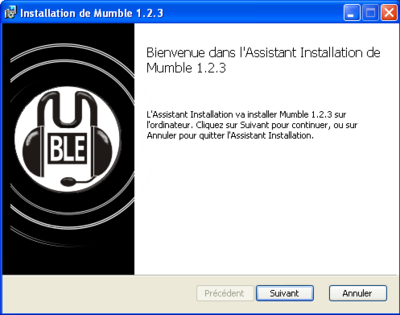
- Lisez (ou pas) la licence (Libre choix à vous), puis acceptez la licence en cochant la case et faîtes "Suivant" :
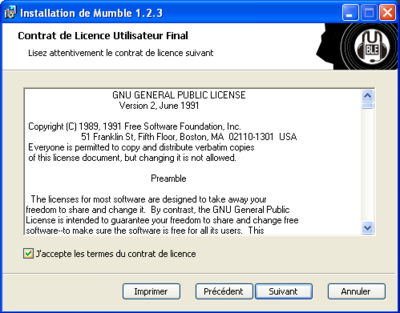
Étape 2 : Configuration
- Une fois Mumble lancé , l'assistant de configuration apparaitra pour vous aider à utiliser le logiciel correctement, appuyez sur "Suivant" pour commencer :
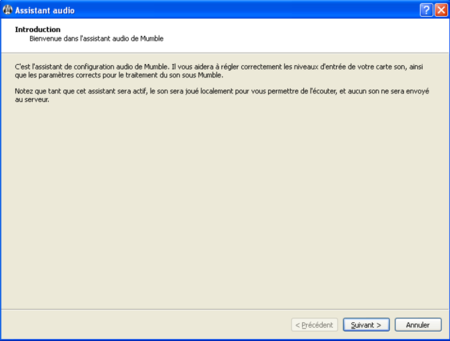
- Choisissez votre périphérique d'entrée et de sortie audio dans la liste (Si vous ne savez pas, laissez par défaut, il y aura toujours un Admin pour vous aider une fois connecté au Mumble).
(Cette partie est très importante parce qu’elle permettra de faire en sorte que vous puissiez entendre et vous faire entendre !) :
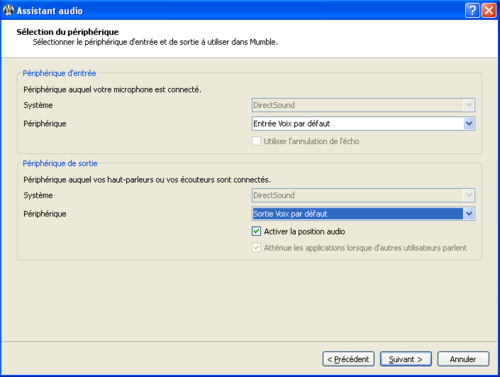
- Laissez par défaut si vous n'entendez pas de décalage, d’interruption ou de problèmes particuliers, sinon, testez de changer plus sur la gauche ou la droite en fonction des résultats) :
Suivez les indications données, sinon, laissez par défaut :
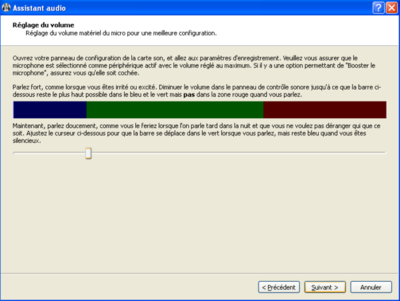
Vous avez deux choix :
- - Soit vous choisissez "Appuyer pour parler" et il faudra choisir une raccourci clavier (Cliquez sur la zone blanche à droite et ensuite sur la touche que vous souhaitez utiliser.)
- - Soit vous choisissez "Amplitude d'entrée" qui configurera en fonction de la puissance de la voix.
- (Choisissez de préférence "Appuyer pour parler", sinon tout le monde entendra ce qu'il se passe autour de vous tout le temps, même si vous ne parlez pas, puisque votre micro sera constamment actif)
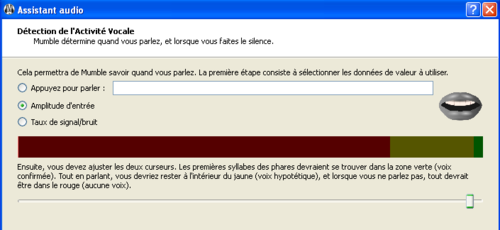
Ensuite, vous devez choisir la qualité de la communication et donc la bande passante à allouer (réserver) pour le logiciel.
(Si vous choisissez la plus haute qualité, vous devez avoir une bonne connexion.)
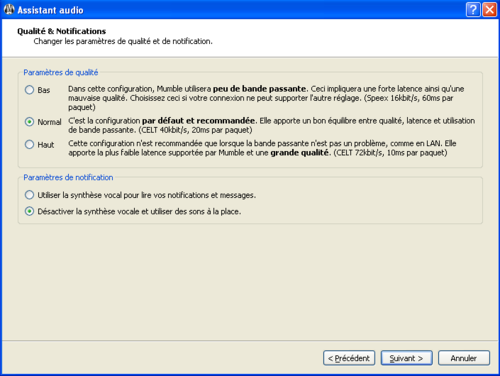
Validez par la suite si atténuation audio fonctionne correctement et si vous utilisez des écouteurs/casque cochez la case correspondante.(Sans grand intérêt ici.)
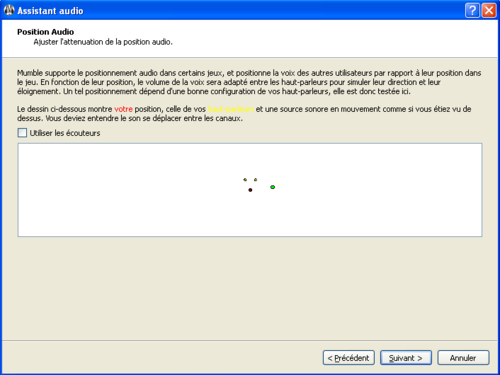
Vous venez de finir de configurer Mumble, félicitations, il vous reste plus qu'a cocher ou pas la case (Si vous souhaitez contribuer anonymement aux statistiques) et de cliquer sur "Terminer" :
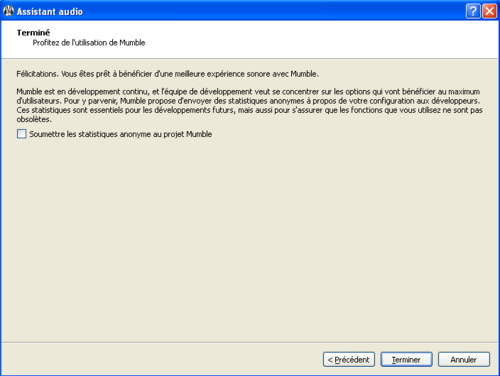
Facultatif (Mais recommandé)
La création de certificat vous permettra d'avoir accès à l’authentification.
Attention, si vous ne créez pas de certificat, n'importe qui pourra utiliser votre pseudo, alors que si vous créez un certificat, vous seul pourrez l'utiliser.
Pour ce faire, choisissez la création automatique du certificat, et faites "Suivant" :
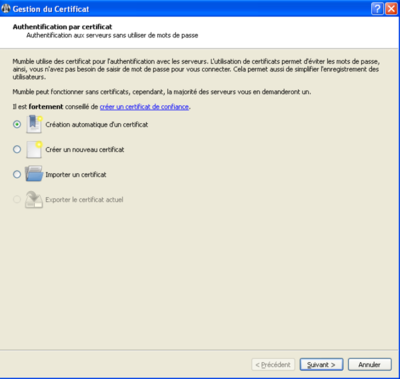
Puis, pour finir cette partie "Configuration" appuyez tout simplement sur "Terminer" :
Étape 3 : Connexion
Pour vous connecter, il vous suffit d'appuyer sur ce bouton : ![]() (en haut à gauche), et ainsi pouvoir avoir accès à la fenêtre de connexion.
(en haut à gauche), et ainsi pouvoir avoir accès à la fenêtre de connexion.
Pour pouvoir se connecter sur le serveur Mumble de Nuit Debout, vous devez paramétrer un nouveau serveur dans le logiciel :
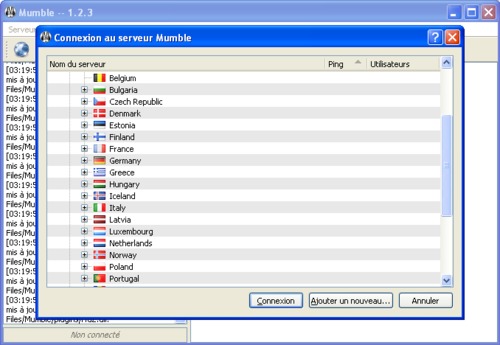
Cliquez sur "Ajouter un nouveau..." pour créer un nouveau serveur, puis remplissez les champs comme ci-dessous, puis faîtes "suivant":
Nom : Nuit Debout
Adresse : 193.248.37.120 , ou "mumble.nuitdebout.fr"
Port : 64738
Nom d'utilisateur : Votre nom d'utilisateur. (Sans espaces)
Mot de passe : Laisser le champ vide.
Petite précision, la connexion se situe ensuite dans "Favoris", représenté par un cœur, et non dans les salons dans "Internet public"
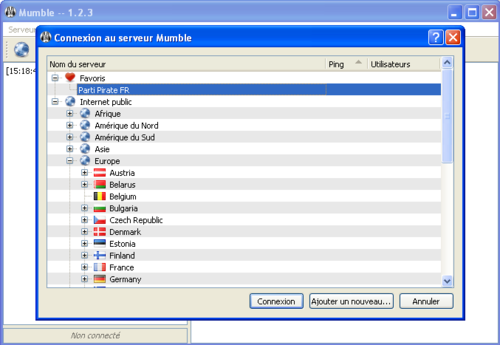
Vous devriez ensuite arriver à la racine du serveur, au salon principal :
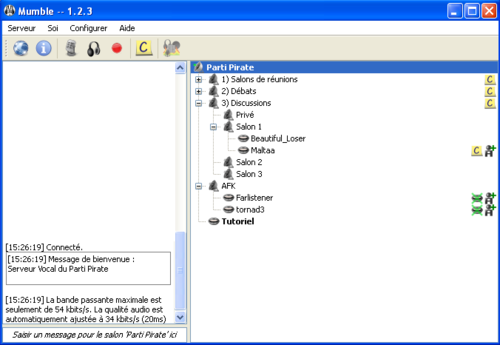
- Nous allons maintenant voir les différentes options de ce logiciel. (Le symbole s'affichera à droite du pseudo en fonction des options activées)
- - Se rendre muet (couper son micro en cliquant sur l'icône "micro"), vous pouvez entendre mais pas parler :
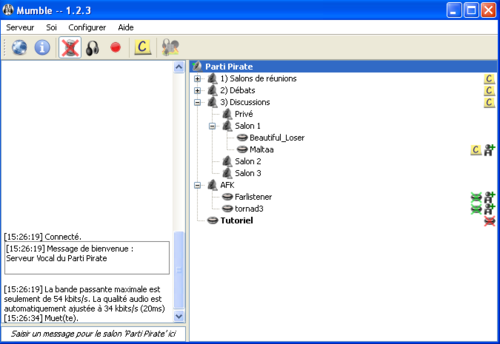
- - Se rendre sourd (Couper le haut parleur en cliquant sur l'icône "casque"). se rendre sourd rend aussi muet :
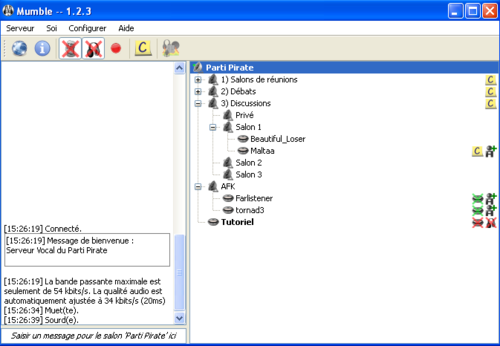
- - A droite des pseudos, il y a une bouche. Quand quelqu'un parle, sa bouche devient "rouge". Ainsi vous pouvez savoir qui parle. Si la personne ne parle pas, la bouche est grise. différents symboles peuvent être sur cette bouche, comme une croix verte par exemple, si la personne est en mode "muet". (Si ce n'est pas le cas, vous devez avoir un problème de configuration, revoyez dans le point précédent si vous n'avez pas oublier quelque chose) :
- - Le bouton rouge à droite du "casque", dans le menu, (qui s'utilise pour tout couper), permet de lancer l'enregistrement de la discussion. Pour ce faire, réglez le format du son (Si vous ne savez pas laissez comme ça), vous pouvez choisir le répertoire où il sera enregistré, et le nom du fichier.
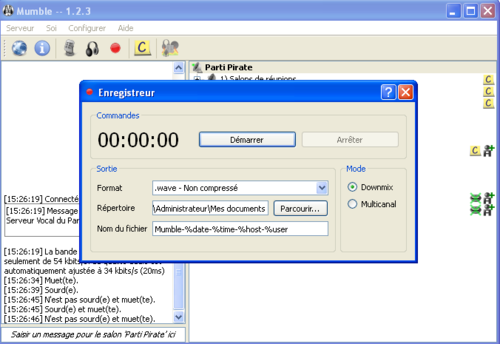
- - Juste après le bouton rouge, dans le menu, se trouve un "post-it" avec un "C" dessus. Cela vous permet de mettre un commentaire personnalisé (image, texte etc etc).
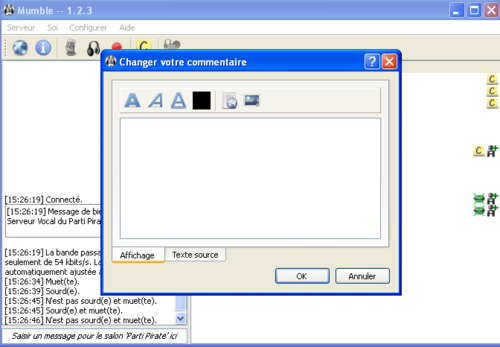
Pour avoir des informations sur le serveur mumble (murmur) appuyez sur l’icône ![]() dans le menu pour avoir la fenêtre suivante, qui donne des informations sur le protocole qu'utilise Mumble, la version, de votre client mumble, le canal de contrôle, l'Ip de l'hôte distant, et la qualité de la bande passante.
dans le menu pour avoir la fenêtre suivante, qui donne des informations sur le protocole qu'utilise Mumble, la version, de votre client mumble, le canal de contrôle, l'Ip de l'hôte distant, et la qualité de la bande passante.

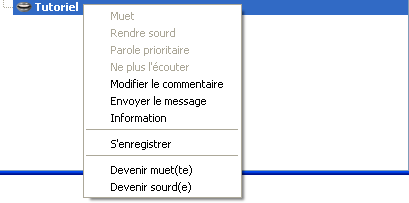
- - Cliquez ensuite sur "Information" (la fenêtre qui va s'afficher vous informe de toute les choses relatives à votre compte ou votre connexion).
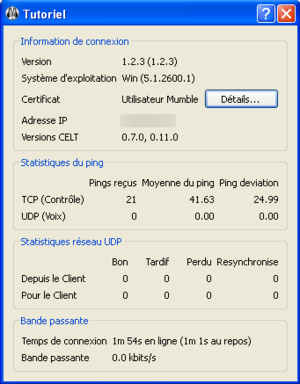
- - Pour vous enregistrer, (créer un certificat), c'est à dire, pour que vous puissiez réserver votre nom et ainsi permettre une relation de confiance par rapport à la personne, faîtes simplement "S’enregistrer" puis acceptez ce que l'on demande. Si vous désirez vous connecter plus tard au mumble via une autre machine, il faudra "extraire" (sauvegarder) votre certificat, puis le copier/coller sur l'autre machine, sinon vous ne pourrez pas vous connecter avec votre compte via une autre machine).

Si vous êtes enregistré (certifié), vous aurez à droite de votre nom, un symbole comme ici :
Pour finir, voici comment se déplacer dans un salon :
Faites un double clic sur le salon désiré, ou alors faites un "glisser-déplacer", ou encore faites un clic-droit sur le salon visé et choisissez "rejoindre le salon".
Si vous avez réussi, vous devriez vous retrouver dans un résultat similaire à ça :
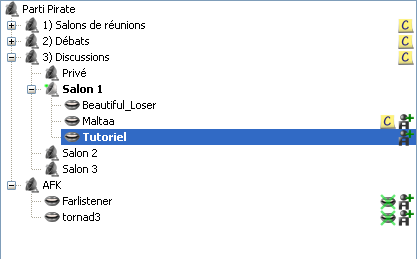
Étape 4 (Facultative, mais très fortement recommandée) : Push-to-talk (Appuyer-pour-parler)
Il existe une fonction sur Mumble qui permet de couper la continuité vocale et donc d’émission (Ce qui vous permet de parler juste quand vous le souhaitez)
(Bien sur, ce n'est que pour les gens n'ayant pas configuré directement dans l’assistant audio en ayant choisi cette option.)
Commencez par aller dans "Configurer" Puis "Paramètres" :
Puis, dans la partie "Transmission" (au milieu de la fenêtre) de l'onglet "Entrée audio", changez ce que vous avez (Soit "Continu" ou "Activité vocale") en "Appuyer-pour-parler". (Ne quittez pas la fenêtre). Cochez la case "Avancé" en bas à gauche pour voir les réglages supplémentaires, vérifiez aussi que l’écho est désactivé.
Puis validez les modiffications en cliquant sur le bouton "appliquer" en bas a gauche de la fenêtre.
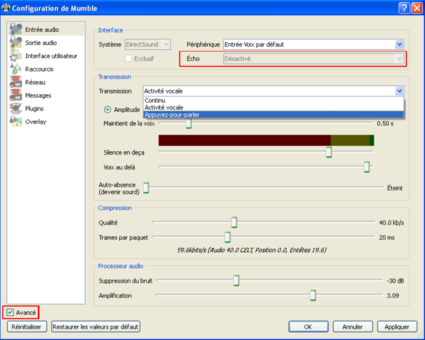
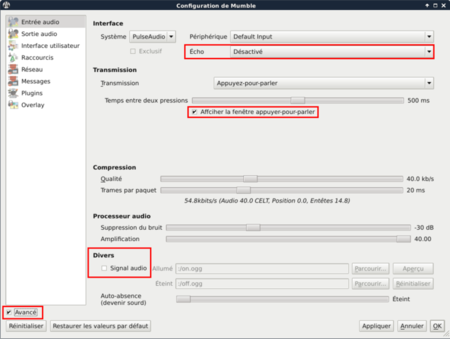
Une dernière chose pour pouvoir utiliser cette fonction, il faut indiquer à Mumble quelle touche vous souhaitez utiliser, pour ce faire, allez dans "Raccourcis" dans les onglets à gauche et appuyez sur "Ajouter" vers le bas de la fenêtre.
Une fois fait, vous n'avez plus qu'a changer le "Non assigné" en "Appuyer-pour-parler" :
Pour finir, appuyez sur la zone en dessous de "raccourci" (Pas l'onglet, mais la zone à droite de ce que vous venez de configurer) puis appuyez sur la touche qui servira à faire en sorte que vous puissiez parler.
Et enfin, validez vos modifications en appuyant sur le bouton "Ok" en bas a droite de la fenêtre.
Voici la fin de ce tutoriel, pour toute question, les DVI ou l'auteur de ce tutoriel se fera un plaisir à vous répondre.
Liens Connexes
- Serveur_vocal la "FAQ" qui se trouve ici